Excel export fájl készítése a MASA könyvelőprogramból
Alapvető tudnivaló, hogy a programból két lépésben lehet Excel táblázatot előállítani. Első lépésként a táblázat dBase formátumban kerül elmentésre. Ezt a formátumot az Excel kiválóan felismeri és kezeli, tehát második lépésként - már az Excelből - ezt a formátumot kell megnyitni és végül Excel formátumban elmenteni.
Elsőként az elkészítendő Főkönyvi kivonatnál be kell jelölni, hogy nyomtatás helyett Excel (vagyis dBase) formátumú outputot kívánunk készíteni:
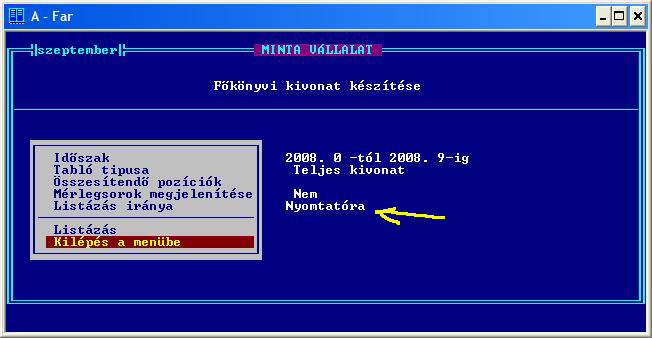
A jelölés módja a szokásos módon történik, a lekérdezés feltételeinek beállítása során:
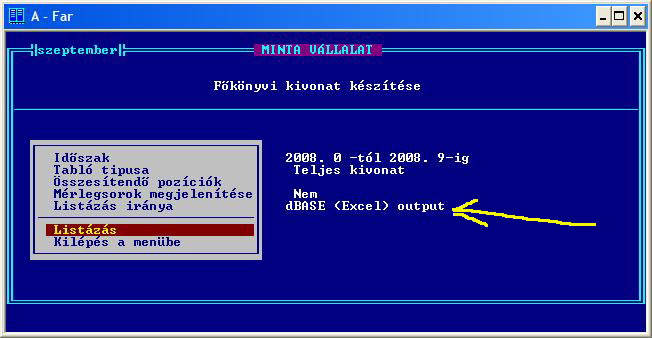
Ezt követően, a "Listázás" menüpont megnyomására elkészül az a fájl, ami tartalmazza az anyagot. Mivel most állományt ír fel a program, tényleges nyomtatásra most nem kerül sor. A fájl neve és elérési útvonala kiírásra kerül a képernyő tetején:
Nagyon fontos megjegyezni ezt az információt, mert a későbbiek folyamán ennek birtokában lehet csak megtalálni és megnyitni a listát!
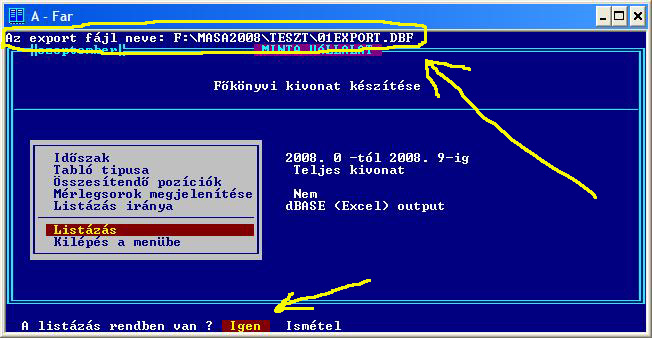
Mint látható, a fenti példában a fejlécben F:\MASA2008\TESZT\01EXPORT.DBF szerepel, tehát:
- az állomány neve: 01EXPORT.DBF - az állomány elérési útvonala: F:\MASA2008\TESZT
Ez természetesen gépenként más és más lehet, a fenti csak példa.
Ezzel tulajdonképpen a MASA könyvelőprogram befejezte az előállítást, a további teendők már - a fenti információk birtokában - az Excel táblázatkezelőn belül történnek.
Az Excel táblázatkezelővel meg kell nyitni a fenti állományt, majd némi testreszabás után Excel táblázat formájában el kell tudni menteni és ezzel a feladat kész.
A megnyitáshoz az Excelen belül a "hely" információban a fenti "állomány elérési útvonala" információ nyújt segítséget, ezen belül pedig az "állomány neve", vagyis a példában szereplő 01EXPORT.DBF nevű állományt kell keresni:
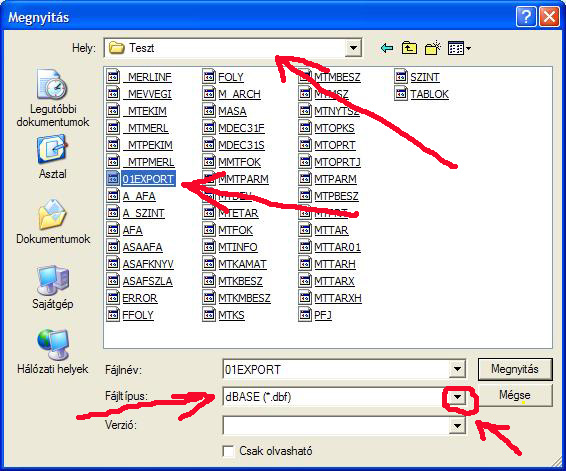
Ügyelni kell arra, hogy a kép alján látható "Fájltípus"-nál a dBASE (*.dbf) legyen bejelölve, különben a program esetleg "nem látja" az állományt és nem fogja tudni betölteni!
Egyes Excel verzióknál előfordulhat, hogy a program rákérdez a karakterkészlet kódolására, ekkor az alábbit kell kiválasztani:
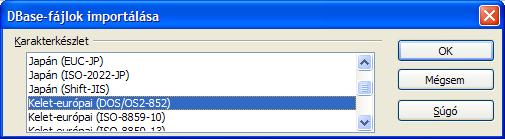
Legtöbb esetben a program automatikusan felismeri a karakterkódolást, ezért ez a képernyő nem fog előjönni, ez teljesen természetes jelenség, rögtön a következő képernyővel folytathatja.
A lista elrendezése hasonlatos a nyomtatásban már megszokottal.
Az alábbiakban mintaképpen két részlet látható az Excel táblázatból, mindössze tájékoztató jelleggel:
Táblázat eleje: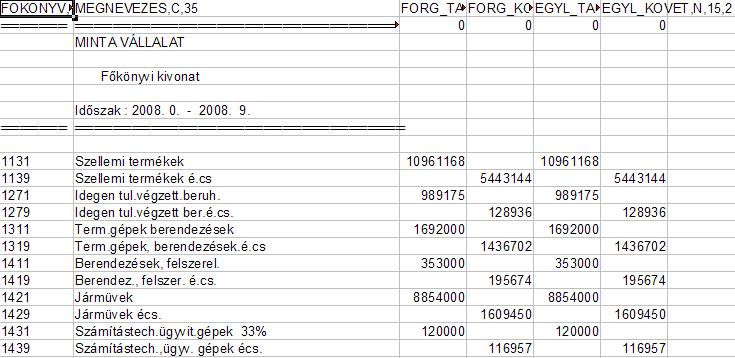
Táblázat vége:
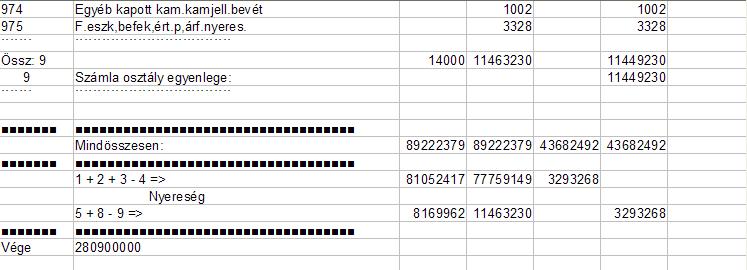
A következő lépés a táblázat esetleges formázása a felhasználó ízlésének és gyakorlottságának megfelelően. Az alábbi mintában a fejléc lett formázva, valamint a számértékek lettek könnyen olvasható formátumra hozva:
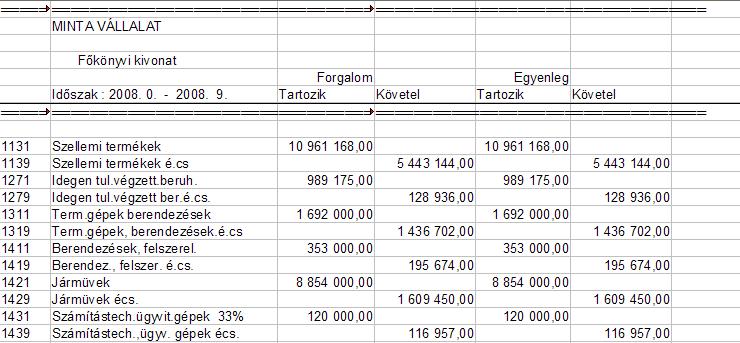
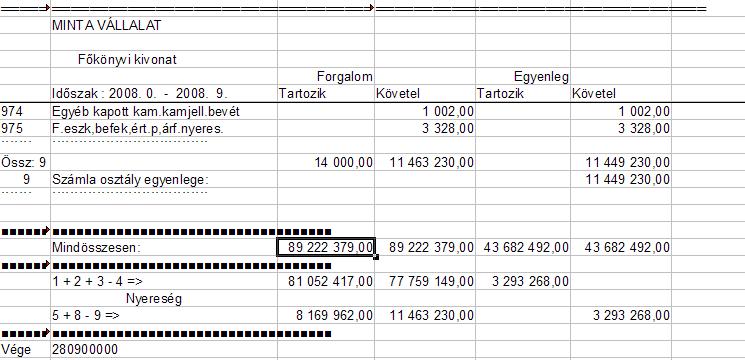
Fontos!
Az így elkészült táblázat a nyomtatott kivonattal teljesen megegyező listát szolgáltat, a táblázatban nincsenek függvények!
Ez gyakorlott Excel-felhasználók számára a következő képen is látható, ahol a Mindösszesen sor ugyanolyan szám típusú, mint az össze többi:
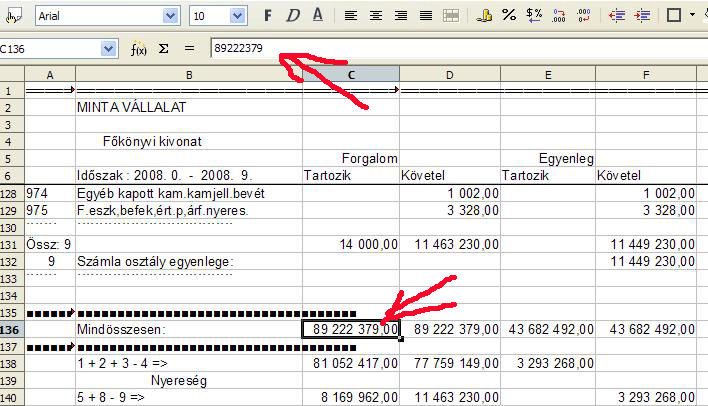
Ezzel a táblázat kész, az utolsó tevékenység az anyag elmentése. Itt is van azonban egy fontos momentum:
Mivel az eredeti állomány nem Excel formátumban volt, mindenképpen a Mentés másként funkciót kell választani és ügyelni kell arra, hogy mentés során alul a Fájl típusa Excel (xls) legyen, így azt most kell mindenképpen meg kell változtatni az alábbi módon:
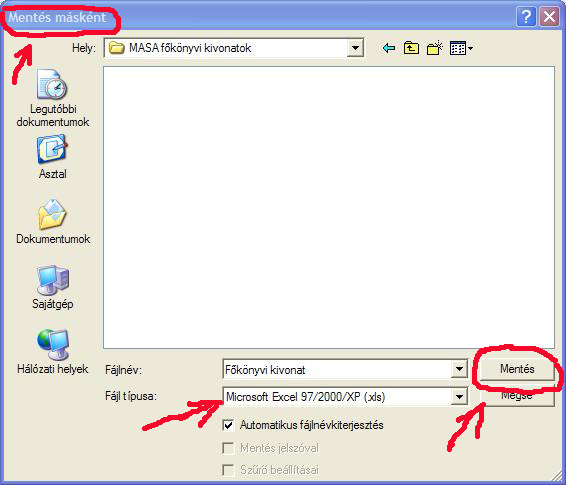
Célszerű a táblázatnak egy más, tetszőleges nevet adni és így elmenteni.
Ezzel a táblázat előállítása kész.
Leírás letöltése Microsoft Word formárumban:
Klikk ide